Xoro 3000 Standard Definition FTA Satellite Receiver User Manual
INDEX
- Overview
- How to install a Xoro 3000 Satellite Receiver
- How to Find Satellite Channels with Autoscan
- How To Manually Tune in a Satellite Channel
- How to Move & Delete Channels
- How to 'Flash Programme' a box with a USB Stick
- FREE BONUS FEATURES
- How to Use the PVR recording Facilities
- How to pause live TV
- How to Use the Media Player on the Xoro 3000
Overview
This is a complete users guide for the Xoro 3000 Free To Air Satellite Receiver compiled by the TVTrade.ie team.
It compromises of both written and video instructions on a range of topics & covers all the main features of the receiver
How to install a Xoro 3000 Satellite Receiver
- Unpack the box
- Xoro 3000 standard definition Satellite Receiver
- Remote control & Batteries
- User's Manual in English
- Screw the lead from the satellite dish into the 'LNB IN' connection
- Connect scart lead from TV to 'TV' out connection on box
- Plug in the power lead
- Turn on the power switch on the front of the box
- After 5-6 seconds the box will come on and should automatically switch TV to AV channel
How to Find Satellite Channels with Autoscan
- Press the 'Menu' button
- Scroll over to the 'Setup' Sub-menu
- Select the 'Installation' option
- Select the 'My Dish' option
- Go to the 3rd option 'None'
- Press 'OK'
- Press the 'Red' button to Select a satellite
- e.g. select '28.2E Astra 2A-B-D'
- Press OK
- Press 'Blue' button
- In the 'Scan Mode' option choose programme type 'Free only'
- Press 'OK' to start the scan
- It takes about 3-4 minutes and tunes in
- 350 or so TV channels
- over 140 Radio channels (press the yellow Tv/Radio button)
How To Manually Tune in a Satellite Channel
- Press the 'Menu' button
- Scroll over to the 'Setup' Sub-menu
- Select the 'Installation' option
- Select the 'TP Manager' option
- Selct a Transponder from the List
- Press the Blue Button to 'Scan'
- Set Scan Mode to Programme type '<FTA only>'
- Takes 2-3 seconds
- Channels are added to the end of the list
- Note: select the Red Button option to add on a Transponder
How to Move & Delete Channels
- Press the 'Menu' Button
- Scroll over to the 'TV' Sub-menu
- Select the 'TV List' option
TO MOVE A CHANNEL
- Scroll over to the 'Move' option
- Hightlight the channel you wish to move
- Press 'OK'
- Scroll down to where you wish to move the channel to
- Press 'OK' - the channel is moved
- Repeat process for additional channels
- Press Exit
- Prompt 'Save the Changes ?' select OK
TO DELETE A CHANNEL
- Scroll over to the 'Delete' option
- Hightlight the channel you wish to delete
- Press 'OK'
- Repeat process for additional channels
- Press Exit
- Prompt 'Delete changes ?' select OK
- Channels are permenantly deleted
How to 'Flash Programme' a box with a USB Stick
- Press the 'Menu' button
- Scroll over to the 'Setup' Sub-menu
- Select the 'SW Update' option
TO SAVE CHANNELS TO USB
- Select opton 'Backup to USB'
- Default backup type is '<User database>'
- Prompt 'Are you sure to cover the SSU file'
- (OK) Yes
- Takes 2-3 seconds
TO LOAD CHANNELS FROM USB
- Select opton 'Update by USB'
- Defaultfile name '001_userdb.ssu'
- Update system
- (OK) Yes
- Takes 3-4 seconds
- Box turns off and comes back up with new channel list
***FREE EXTRA FEATURES***
Note this box is being sold as an Standard Definition receiver.
These extra options are being detailed as when tested them they seemed to work well
but are not covered by warranty on the standard features.
N.B.Your external hard drive or memory stick MUST be formatted to FAT32.
If your hard drive or memory stick is over 32GB,
you might get an error saying that it is too large to format.
However, Windows can format a drive that is larger than 32GB in FAT32,
but you have to use the DOS command prompt.
However, if you have a drive that is 1TB or larger, you may still get an error saying
“The volume is too big for FAT32”
and might need to use a program like swissknife to format it.
If you need to do this, just google 'swissknife format utility' to find out how.
We do not support these larger sizes so do so at your own risk.
As for formatting the sizes of storage device that we do support. Here is how to do it.
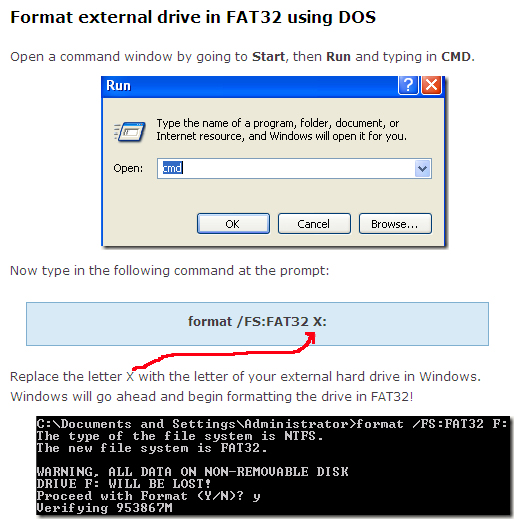
How to Use the PVR recording Facilities
- Insert either a USB Key or an external Hard drive into the USB port
- Press the 'Record' Button
- Press 'OK' to accept the 2 hour recording preset
- Recording begins
- Options:
- Press 'Pause' button to pause playback
- Press 'Pause' button to resume playback
- Press '<<' button to rewind at 2, 4, 8, 16 or 32 times normal speed
- Press '>>' button to forward at 2, 4, 8, 16 or 32 times normal speed
- Press 'Stop' button & 'OK' to stop recording
- View Recorded Programmes
- Press 'Menu' button
- Press 'Multimedia' button
- Select 'My Recorder'
- You can select or delete recordings store on the storage device
How to Pause Live TV
- Simply press the pause button on the remote
- To un-pause, press the pause button again.
Unfortunately there is no facility to fast forward or rewind the paused Live TV.
This may come in time, with new releases of the satellite receiver software.
How to Use the Media Player on the Xoro 3000
There are 4 separate sections to the Media Player
- Press the 'Menu' button
- Scroll over to the 'Multimedia' Sub-menu
PHOTOS
- Select the 'My Album' Option
- View .gif, .jpg files
- allows you view as a slide show & rotate pictures.
MUSIC
- Select the 'My Music' Option
- Listen to MP3 & .wma files
- allows you select song from a screen
MOVIES
- Select the 'My Movies' Option
- Watch to .mpg & .avi files
- allows you select films from a screen menu
- Will play back most but NOT all types of Avi files
- We have tesed it with xvid and divx codecs and it works with both
- These would be the most common standard def video codecs
- This WILL NOT play HD video ie, x.264, mov, mp4, mkv files
We have tested it with both a menory stick and a 250GB hard drive.
It plays the files great but as stated above, the drive
MUST BE FORMATTED TO FAT32 for the satellite receiver to initialise the drive.
If is is formatted to NTFS, IT WILL NOT WORK.
TV RECORDINGS
- Select the 'My Recordings' Option
- Watch to .TS files,
- allows you select films from a screen menu













