Mvision HD200 & HD300 User Manual
INDEX
- Overview
- How to install an Mvision HD300
- How to Find Satellite Channels with Autoscan
- How to Find Terrestrial Channels with Autoscan
- How to sort Channels
- How to program box with USB
- Why would a satellite channel go missing ?
- Find a New Channel Frequency
- How To Manually Tune in a Satellite Channel
- Channel List on Pre-programmed (also RTE 1,2, TV3, TG4) box
- How to Install an external Hard Drive on MVision HD300
- How to use PVR function to record on Mvision
Overview
The purpose of this section is to provide a complete users guide for the Mvision HD300 Combo PVR Ready Satellite and Digital Terrestrial TV Receiver.
This Receiver has 2 feeds from:
- Satellite dish
- Digital Terrestrial TV UHF aerial
How to install an Mvision HD300
- Unpack the box
- Mvision HD300 receiver
- Remote control
- 3 Pin power plug adaptor
- Push the lead from the Aerial into the Aerial inlet
- Screw the lead from the satellite dish into the LNB in connection
- Connect scart lead from TV to 'TV' out connection on box
- Plug in the power lead
- Turn on the power switch on the back on the box
- After 5-6 seconds the box will come on and should automatically switch TV to AV channel
How to Find Satellite Channels with Autoscan
- Press the 'Menu' button
- Scroll over to the 'Installation' Sub- menu
- Select 'Satellite Search' & click 'OK'
- From Satellite menu
- Scroll over to select Satellite 'Astra 2A/2D'
- Search option 'Free only'
- Select 'Start Search'
- See 'Channel Search Complete' after 1 minute
- Press ok to save
- Autoscan is now complete !
How to Find Terrestrial Channels with Autoscan
- Press the 'Menu' button
- Scroll over to the 'Installation' Sub-menu
- Select 'Terrestrial Search' & click 'OK'
- From Terrestrial menu
- If you know the correct transmitter
- Select channel e.g. CH61 for Mt. Leinster
- Search option: Manual search
- If you don't know the correct transmitter
- Search option: Automatic search
- Select 'Start Search'
- See 'Channel Search Complete' after 5-60 seconds
- Press ok to save
- Autoscan is now complete !
How to sort Channels
- Press the 'Menu' button
- Select 'Installation' Sub-menu
- Use options:
- Move
- Delete
- Press Exit
- Are you sure to save ?
- Select 'Yes'
How to Program Box with USB
- Upload Channel data on to USB stick.
- Press the Menu Button
- Scroll over and select 'Acessory' Sub-menu
- Select 'USB'
- Press Green Button to save
- Choose data type - 'channel data USB'
- File is saved as 'STB_DB.UDB'
- Download Data from USB stick
- Press the Menu Button
- Scroll over and select 'Acessory' Sub-meuu
- Select 'USB'
- Press 'Select'
- Do you want to download new database ?
- Press select
- Wat 10 seconds and download will complete
Upload Channel data on to USB stick.
- Press the Menu Button
- Scroll over and select 'Acessory' Sub-memu
- Select 'USB'
- Press Green Button to save
- Choose data type - 'channel data USB'
- File is saved as 'STB_DB.UDB'
Download Data from USB stick
- Press the Menu Button
- Scroll over and select 'Acessory' Sub-menu
- Select 'USB'
- Press 'Select'
- Do you want to download new database ?
- Press select
- Wat 10 seconds and download will complete
Wipe channel data from USB stick
- Press the Menu Button
- Scroll over and select 'Acessory' Sub-menu
- Select 'USB'
- Press Yellow button to 'Format'
- Do you wish to delete all information ?
- Select 'Yes'
- Wait 3-4 seconds and add channel data will be gone
Why Would a Channel go Missing?
- It may have gone off the air i.e. simply gone out of business
- Solution: None
- It may have gone pay-for-view i.e. the signal is now encrypted
- Solution: None
- Channel may have moved to a different frequency
- Solution: Find new Frequency or Manually Tune in a Channel
Find New Channel Frequency
Look up the channel on www.lyngsat.com
logon to www.lyngsat.com
- From the Frequency line in the table come over to 73°E-0°E and click on Europe
- Now select the satellite / group of satellites of interest to you
- e.g. 28.2°E (Covers ASTRA 2A,2B,2C,2D,EUROBIRD 1)
- Search for the channel you are interested in, e.g. 'ITV2'
- Check out the results (Note some channels e.g. Five have Free and Encrpted versions)
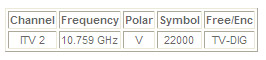
Wipe channel data from USB stick
- Press the Menu Button
- Scroll over and select 'Acessory' Sub-menu
- Select 'USB'
- Press Yellow button to 'Format'
- Do you wish to delete all information ?
- Select 'Yes'
- Wait 3-4 seconds and add channel data will be gone
How To Manually Tune in a Satellite Channel
- Press the 'Menu' button
- Scroll over to the 'Installation' Sub-menu
- Select 'Satellite Search' & click 'OK'
- From Satellite menu
- Scroll over to select Satellite 'Astra 2A/2D'
- Search option 'One TP'
- Select 'Start Search'
- See 'Channel Search Complete' after 1 minute
- Press ok to save
- Autoscan is now complete !
How to Install an external Hard Drive on MVision HD300
AIM: Add an external Hard drive to the Mvision HD300 to utilise it's PVR features
Equipment:
- Mvision HD300
- External Hard Drive with USB cable
Steps
- Unpack the external hard drive for it's packaging.
- Power down the MVision receiver
- Connect the USB cable to the back of the hard drive enclosure
- Connect the hard drive to the back of the mvision box using the available USB port.
- Turn on the mvision box.
- Press the Menu Button
- Scroll over and select 'Acessory' Sub-menu
- Select 'USB'
- Press Yellow Button to format the hard drive
- Would you like to format drive drive - 'YES'
- Wait 6-8 seconds and formatting is completed
- Press 'Exit' to get out of the Menu
- That is it, The Hard drive is fully set up !
How to use PVR function to record on Mvision receiver
Having successfully installed the Hard drive onto the Mvision - below is outline the main features that come with having a hard drive added on.
To Pause Live TV on your MVision
- Press the 'Pause' button on the remote control
- Time lag will be displayed on screen
- To resume play press 'Pause' button again
- To return to real time Press 'Stop' button
- asked 'Do you want to end time shift'
- Select 'Yes'
Record a TV programme on your MVision
- Switch to the desired channel
- Press the 'Red' button to select for recording
- Recording begins
- To end recording just press 'Stop' Button
- select 'Yes' to confirm you wish to stop
Record a TV programme using EPG on your MVision
- Switch to the desired channel
- Press the EPG button to bring up upcoming programme guide
- Arrow over to the selected Programme
- Press the 'Red' button to select for recording
- A red circle will appear next to the programmed
- When the programme begins the programme will be automatically recorded
Play Back a recorded programme on your MVision
- Press 'Play' on the remote control
- Brings up the 'Recording File List'
- Scroll down to the desired programme
- Press 'Select' to play the programme



